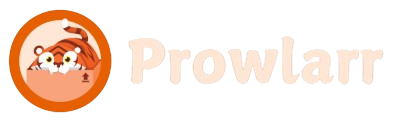Prowlarr plays a crucial role in streamlining media automation by acting as an indexer manager for both Usenet and torrent sources. One of the essential components that allows Prowlarr to integrate smoothly with other media management tools like Sonarr, Radarr, and Lidarr is the API key. An API key is essentially a unique code that grants secure access and communication between different applications and services. In Prowlarr’s case, the API key ensures that external tools and indexers can communicate with the software, enabling automated searching, downloading, and managing of media. This key facilitates seamless interactions between Prowlarr and other systems, ensuring they work together effectively to fulfill your media consumption needs. Properly understanding and managing the API key is essential for smooth operation, as it guarantees that everything from retrieving media content to keeping your system secure functions without issues. In this guide, we will dive into the role of the API key in Prowlarr and provide insights on how to use it for optimal performance.
The Role of the API Key in Prowlarr
Prowlarr, the API key is an essential security feature that acts as a gatekeeper for communication between Prowlarr, other applications like Sonarr, Radarr, Lidarr, and the various Usenet or torrent indexers it connects to. It plays a pivotal role in ensuring smooth, automated media management while maintaining security. Here’s a deeper dive into its key functions:
Securing Communication Between Prowlarr and Media Management Tools
- Prowlarr isn’t just a standalone tool; it integrates tightly with Sonarr (TV shows), Radarr (movies), and Lidarr (music) to automate media downloads. For these tools to access Prowlarr’s features and pull content from indexers, they must authenticate their requests.
- The API key acts as a secure access token that ensures only trusted applications, like Sonarr or Radarr, can make requests to Prowlarr. By sharing the API key with these tools, you’re essentially allowing them to communicate with Prowlarr in a safe and controlled manner.
Connecting to and Authenticating Indexers
- Prowlarr manages a list of indexers that provide access to Usenet and torrent content. To retrieve media from these indexers, Prowlarr must authenticate itself with each one, typically using an API key or other credentials specific to the indexer.
- Each indexer may have its own unique API key or authentication mechanism, and Prowlarr needs to use the correct key to ensure it can access the indexer, search for content, and retrieve relevant results. The API key helps Prowlarr to securely interact with these services.
Ensuring Secure and Authorized Access
- The API key acts as a form of authentication, allowing only authorized applications and users to interact with Prowlarr. This ensures that no one else can access or manipulate your configuration and settings.
- By enforcing the use of the API key, Prowlarr keeps your setup secure from unauthorized access, protecting your indexer credentials, search settings, and communication with other tools from potential vulnerabilities.
Enabling Seamless Automation
- One of the most powerful aspects of Prowlarr is its ability to automate the process of downloading and managing media. The API key facilitates this automation by allowing Prowlarr to communicate silently with Sonarr, Radarr, and indexers to search for media, retrieve results, and even trigger downloads without any user intervention.
- Without the API key, this smooth communication wouldn’t be possible, making it an indispensable element for automating your media management workflow.
Simplifying Integration with Other Services
- In a typical Prowlarr setup, you’ll be integrating it with various media tools like Sonarr and Radarr to create an end-to-end media automation pipeline. The API key plays a critical role in linking all of these services together.
- With the correct API key, you can allow Sonarr to search for the latest TV episodes on Prowlarr, Radarr to search for new movie releases, and even Lidarr to fetch music — all using a single, unified configuration.
How to Find the API Key in Prowlarr
The API key in Prowlarr is crucial for linking the application with other tools like Sonarr, Radarr, or Lidarr. It ensures secure communication and integration between Prowlarr and these applications. Below is a detailed guide to help you find your API key within the Prowlarr interface:
Step-by-Step Instructions:
Access the Prowlarr Web Interface:
- Ensure that Prowlarr is running on your system. If it’s hosted locally, the default URL will be http://localhost:9696 (unless you’ve customized it). Open your preferred web browser and navigate to this URL to access Prowlarr’s web interface.
Log In to the Interface (if applicable):
- If Prowlarr has user authentication enabled, enter your login credentials (username and password) to proceed.
Navigate to the Settings Section:
- Once you’re in the main dashboard, locate the Settings button in the left-hand navigation menu. It may appear as a gear icon. Click it to open the settings configuration.
Find the API Key Section:
- Inside the Settings area, you’ll need to look for a section titled “General” or “Security”. This is where Prowlarr lists critical settings related to API access.
- Scroll down until you see a field labeled “API Key”. This is the key you’ll use to connect Prowlarr with other apps like Sonarr, Radarr, or Lidarr.
Reveal or Copy the API Key:
- If the API key is hidden, you can typically click on an eye icon next to the key to reveal it.
- Once visible, you can easily copy the key by clicking the Copy button next to it.
Using the API Key:
- After copying the key, paste it into the corresponding field in other media management tools like Sonarr, Radarr, or Lidarr. This enables seamless integration between Prowlarr and those applications, automating the media download process.
Important Tips:
- Keep Your API Key Secure: The API key grants access to your Prowlarr system, so it’s essential to keep it private. Do not share it publicly or with untrusted sources.
- Regenerate the API Key if Necessary: If you ever suspect your API key has been compromised, or if you simply want to reset it, there should be an option to regenerate the key in the same settings area. This will invalidate the old key and provide you with a new one.
- Integrating with Other Tools: The API key you retrieve from Prowlarr will be used to configure automated workflows with other media tools. For example, in Sonarr or Radarr, you’ll need to paste this key into their settings to allow them to communicate with Prowlarr and manage your media library automatically.
How to Use the API Key in Other Applications
Prowlarr is designed to work seamlessly with other media management applications like Sonarr, Radarr, and Lidarr. By using Prowlarr’s API key, you can link these applications to Prowlarr, allowing them to search and download media through the indexers that Prowlarr manages. Here’s a comprehensive guide on how to integrate the API key from Prowlarr into these applications:
Step 1: Retrieving the API Key from Prowlarr
Before you can integrate Prowlarr with Sonarr, Radarr, or Lidarr, you need to obtain the API key from Prowlarr:
- Open Prowlarr in your web browser by navigating to its web interface (typically at http://localhost:9696, or the IP address/port if hosted on a server).
- In the sidebar, click on the Settings icon (usually a gear symbol).
- Scroll to the General Settings or API section (depending on the version).
- Here, you will find your API key. It is usually displayed under a section labeled something like “API Key” or “Integration.”
- Copy the API key to your clipboard, as you’ll need it for the next steps.
Step 2: Configuring the API Key in Sonarr, Radarr, or Lidarr
Each of the applications — Sonarr, Radarr, and Lidarr — needs to be connected to Prowlarr using its API key to fetch and download media. Follow the instructions below for each application:
Sonarr
- Open Sonarr in your web browser (http://localhost:8989 by default).
- Go to Settings by clicking the gear icon in the sidebar.
- Navigate to the Indexers tab under Media Management.
- Click the + (Add) button to add a new indexer.
- Select Prowlarr from the list of available indexers.
- In the Host field, enter the URL of your Prowlarr installation (e.g., http://localhost:9696).
- Paste the API key you copied from Prowlarr into the API Key field.
- Click Save to confirm the settings.
Radarr
- Open Radarr in your web browser (http://localhost:7878 by default).
- Navigate to Settings (click the gear icon).
- Under Media Management, click on Indexers.
- Click the + button to add a new indexer.
- Choose Prowlarr as the indexer type.
- Enter the Prowlarr URL (e.g., http://localhost:9696) in the URL field.
- Paste the API key from Prowlarr into the appropriate field.
- Click Save to apply the changes.
Lidarr
- Open Lidarr in your web browser (http://localhost:8686 by default).
- Go to Settings by clicking the gear icon.
- Navigate to Indexers under Media Management.
- Click the + button to add a new indexer.
- Select Prowlarr from the available options.
- In the URL field, input your Prowlarr web address (e.g., http://localhost:9696).
- Paste the API key you copied from Prowlarr into the API Key field.
- Click Save to complete the setup.
Step 3: Verifying the Connection
Once the API key is added to the respective application, it’s important to verify that the integration works correctly:
- In each application (Sonarr, Radarr, Lidarr), after saving the settings, look for a Test or Save & Test button (depending on the application).
- Click Test to check if the connection between the application and Prowlarr is successful.
- If the connection is successful, the indexer will show up as active and you will be able to search and download media using the indexers configured in Prowlarr.
Step 4: Troubleshooting Common Issues
If the connection doesn’t seem to work, here are some steps to troubleshoot:
- Check the API Key: Double-check that the API key was copied and pasted correctly, without any extra spaces or characters.
- Confirm the Prowlarr URL: Ensure the URL for Prowlarr is correct and matches the address you’ve configured in Prowlarr’s settings (e.g., http://localhost:9696).
- Firewall or Network Issues: If you’re using Prowlarr on a remote server, ensure the appropriate ports are open on your firewall, and that network settings allow communication between Sonarr, Radarr, Lidarr, and Prowlarr.
- Restart the Applications: Sometimes, simply restarting Sonarr, Radarr, Lidarr, and Prowlarr can resolve connection issues or sync problems.
- Error Logs: Check the logs in Sonarr, Radarr, or Lidarr for error messages. If there’s an authentication issue or miscommunication with the API, the logs often provide valuable details.
Step 5: Enhancing the Setup
Once the API key is set up and the connection is confirmed, you can optimize your setup:
- Set up additional indexers: Prowlarr can manage multiple indexers. Consider adding other public or private indexers to your Prowlarr setup for better results.
- Use advanced filtering: Customize indexer filters in Prowlarr to tailor the results for specific types of media, such as movies, TV shows, or music.
- Automate Downloads: With Sonarr, Radarr, and Lidarr connected to Prowlarr, you can enjoy fully automated media downloads that search for new releases and automatically fetch them for you.
Protecting Your API Key in Prowlarr
API key in Prowlarr is an essential component that facilitates secure communication between your Prowlarr instance and other tools like Sonarr, Radarr, Lidarr, as well as with indexers. Because this key grants access to the core functionality of your media automation system, it’s crucial to handle and protect it with utmost care. A compromised API key could expose your setup to unauthorized access, leading to potential misuse or malicious actions. Below are key security considerations to help ensure the safety of your API key.
Consider Your API Key Like a Password
- Never share your API key or expose it publicly, whether on social platforms, forums, or repositories. Your API key acts as a digital key to your Prowlarr setup—similar to how a password gives access to a personal account.
- Unauthorized access to the key allows an attacker to control your automation, which can result in unwanted downloads, misconfigurations, or security breaches.
Store Your API Key Securely
- Avoid storing it in plain text on your device, cloud storage, or even in unsecured documents. Always store your API key in a secure password manager. These tools are designed to protect sensitive data, encrypting it for safe use across devices.
- If you must store it manually, ensure it’s in a protected environment (e.g., encrypted files) and never expose it to anyone who doesn’t need access.
Limit Access to Your API Key
- Use a least-privilege principle when configuring your API key. For example, if the key is only needed for specific tasks, configure it with read-only access or minimal privileges, ensuring that even if it’s exposed, the potential damage is minimized.
- Consider using restrictions such as limiting key access by IP address or device, which reduces the chances of unauthorized users gaining access if they don’t originate from approved sources.
Never Expose API Keys in URLs
- API keys should never be transmitted as part of a URL in your requests. URLs can be logged or cached in browsers, making it easy for third parties to access the key. Instead, always send your API key securely via HTTP headers or in the body of a request, which ensures it isn’t exposed in plain sight.
Regularly Monitor API Key Activity
- Constantly monitor logs from Prowlarr and any connected services to identify unusual activities that may indicate misuse of your API key. Look for unauthorized authentication attempts, unexpected requests, or failed login attempts, which may signal a security breach.
- In case of suspicious activity, it’s wise to immediately regenerate the API key to prevent further unauthorized access.
Use Secure Connections (HTTPS)
- Always ensure you’re accessing your Prowlarr instance and associated services over HTTPS, not HTTP. HTTPS provides encryption, ensuring that your API key is securely transmitted between systems and preventing interception by malicious parties on the same network.
Periodically Regenerate Your API Key
- Even if you haven’t noticed any issues, it’s a good practice to regenerate your API key periodically. This limits the lifespan of each key, reducing the risk of it being exposed over time.
- If you suspect that your API key has been compromised, regenerate it immediately. Make sure to update all applications and services that rely on the key, ensuring they continue to function properly.
Limit API Key Access to Trusted Devices and Networks
- In shared or multi-user environments, restrict the devices and networks allowed to interact with your Prowlarr instance. Use firewalls or other network security measures to restrict access to only trusted IP addresses or devices.
- Consider IP whitelisting or enforcing VPN usage to add another layer of protection, ensuring that only devices on your trusted network can communicate with Prowlarr.
How to Regenerate or Reset the API Key in Prowlarr
API key in Prowlarr acts as a secure authentication mechanism for linking other media management applications (such as Sonarr, Radarr, and Lidarr) with your Prowlarr instance. If your API key becomes compromised, or if you simply need to reset it for configuration purposes, Prowlarr provides an easy process to regenerate or reset it. This ensures that your setup remains secure, and all connected tools continue to function smoothly with the updated credentials.
Why Would You Need to Regenerate or Reset Your API Key?
There are several reasons why you might want to regenerate or reset your Prowlarr API key:
- Security Compromise: If your API key has been exposed or shared unintentionally, regenerating it is a quick and secure way to prevent unauthorized access.
- Reconfiguration or System Changes: If you’re making significant changes to your system, resetting the key may be necessary to maintain proper communication between your tools.
- Periodic Security: For additional peace of mind, it’s a good practice to periodically regenerate your API key, especially after system updates or security concerns.
Steps to Regenerate or Reset the API Key in Prowlarr
Accessing the Prowlarr Web Interface
- Open your preferred web browser and navigate to the Prowlarr interface. Typically, you can access it through http://localhost:9696 (or the specific IP and port for your installation).
- Log into the interface if prompted, or ensure you have the necessary credentials if you’ve set up authentication.
Navigate to the Settings Menu
- Once you’re in the Prowlarr dashboard, locate and click on the Settings icon (often represented by a gear symbol) to open the settings page.
- In the settings section, find the General or API settings section, where you can manage API configurations.
Locate the API Key Section
- In the settings panel, scroll to the API Key section. This is where the current key will be displayed.
- If an API key has been previously generated, it will be shown here for reference.
Regenerate the API Key
- You will see an option labeled Regenerate API Key or Reset API Key. Click this button to generate a new API key.
- Once the key is regenerated, the old key will immediately become invalid, and only the newly generated key will be active.
Save and Copy the New API Key
- After regeneration, make sure to save the new API key. Copy it to a secure location, such as a password manager or a secure document, so you can use it in connected applications.
- Note that the API key is a sensitive piece of information. Treat it with the same care as a password.
Updating Connected Applications with the New API Key
Once you’ve regenerated the API key, any media management applications (Sonarr, Radarr, Lidarr, etc.) that depend on Prowlarr for indexer integration will need to be updated with the new key.
- Go to the Settings of Each Connected Application: Open the configuration settings for each application (e.g., Sonarr or Radarr).
- Update the API Key: In the section where you previously entered the API key, replace the old key with the new one.
- Save and Test: Save the updated configuration and test the connection to ensure everything is working as expected.
Best Practices for Handling Your API Key
To ensure the continued security and smooth operation of your Prowlarr setup, consider these best practices:
- Never Share Your API Key: Treat your API key like a password. Sharing it publicly or with untrusted parties could compromise your system’s security.
- Use Secure Storage: Store your API key in a secure password manager or encrypted vault for safekeeping.
- Limit API Key Exposure: If possible, limit exposure to the API key by using additional security layers like authentication or VPNs when accessing Prowlarr remotely.
Troubleshooting After Resetting or Regenerating the API Key
If you encounter issues after regenerating or resetting your API key, here are some troubleshooting tips:
- Check for Typographical Errors: Ensure that there are no spaces, extra characters, or missing characters when entering the new API key into connected applications.
- Verify Proper Update in All Applications: Double-check that all applications (Sonarr, Radarr, Lidarr, etc.) are properly updated with the new key and that the connections are functioning correctly.
- Restart Applications: If there are persistent connection issues, try restarting the connected applications to ensure they recognize the updated API key.
Troubleshooting API Key Issues in Prowlarr
API key issues in Prowlarr can disrupt the communication between the application and your media management tools like Sonarr, Radarr, or Lidarr, as well as indexers. Resolving these issues requires a clear understanding of common problems and their solutions. Here’s an in-depth guide to troubleshooting API key problems in Prowlarr:
Invalid API Key Error
Problem: One of the most common issues is encountering an “Invalid API Key” error, where Prowlarr fails to authenticate or connect to external tools or indexers.
Solution:
- Double-Check the Key: First, make sure the API key entered in Prowlarr is the correct one. It’s easy to miscopy or miss part of the key. Cross-check it carefully.
- Regenerate the API Key: If you’re unsure about the accuracy of the key, you can regenerate it in the Prowlarr settings and update the new key in any external applications or indexers that rely on it.
API Key Not Working After Update or Change
Problem: After updating Prowlarr or modifying settings, you might notice that the API key no longer functions properly, preventing integration with Sonarr, Radarr, or other connected applications.
Solution:
- Re-generate the Key: Updates sometimes reset the API configuration. Regenerate the API key in Prowlarr’s settings and replace it in your other applications.
- Verify API URL: Ensure that the API URL, including the port, is correctly configured in the connected applications (e.g., Sonarr, Radarr). Mistakes in the URL can lead to communication failures.
API Key Not Syncing with Connected Applications
Problem: Even after updating the API key in Prowlarr, connected applications like Sonarr or Radarr may not recognize the new key immediately, resulting in integration issues.
Solution:
- Restart the Applications: After updating the API key, restart all connected tools (e.g., Sonarr, Radarr, Lidarr) to ensure they register the updated key.
- Reconfigure API Key: In some cases, you may need to manually re-enter the key in Sonarr or Radarr, especially if there’s an issue with the way the key was copied or saved.
Trouble Connecting to Indexers
Problem: If Prowlarr can’t connect to indexers or retrieve results, it may indicate an issue with the API key, particularly if the key doesn’t have the necessary access to that specific indexer.
Solution:
- Check Indexer Settings: Go into the “Indexers” section of Prowlarr and verify that the API key for each indexer is correctly configured. Some indexers might have unique keys or authentication methods.
- Test Other Indexers: If one indexer isn’t working, try adding another known working indexer with a valid API key to see if the issue persists. This helps isolate whether the problem lies with the key or the indexer itself.
“Unauthorized” or “Permission Denied” Errors
Problem: When attempting to connect or retrieve content, you might encounter errors like “Unauthorized” or “Permission Denied,” indicating insufficient permissions or an issue with the authentication process.
Solution:
- Check Permissions: Review the permissions associated with your API key. Some indexers or services may require special access rights or additional configurations.
- Authentication Method: Make sure you’re using the correct authentication method (e.g., username, password, or API key) according to the indexer’s or external service’s specifications.
API Key Rate-Limiting or Blocking
Problem: Many indexers or services impose rate limits on API usage, especially for free-tier users. Hitting these limits can lead to blocked or delayed requests.
Solution:
- Wait for Reset: Check the documentation of the indexer to see if there’s a rate limit, and wait until the limit resets.
- Upgrade Your Account: Some indexers offer premium API keys with higher or no rate limits. Upgrading can prevent these issues if you frequently reach the cap.
Firewall or Network Blocking API Communication
Problem: Sometimes network configurations or firewalls block the API requests from Prowlarr, causing failure in communication with external applications or indexers.
Solution:
- Review Firewall Settings: Make sure that both Prowlarr and the applications using the API key are allowed through your firewall. Check that relevant ports and protocols are open.
- Test Network Connection: Ensure that Prowlarr can access the internet and communicate with external indexers or services by testing connectivity directly (e.g., trying to access Prowlarr’s web UI via a browser).
Incorrect API URL or Port Configuration
Problem: If the API key’s URL or port is incorrectly configured, Prowlarr may fail to communicate with other applications, resulting in integration problems.
Solution:
- Double-Check URL and Port: Ensure that the API URL is correct and matches the port Prowlarr is running on (typically localhost:9696 unless otherwise configured). A wrong port number or an incorrect base URL can cause failures.
- Test with a Browser: Try to access the Prowlarr web interface using the same API URL. If it doesn’t load or gives an error, the URL/port configuration may need to be adjusted.
Additional Troubleshooting Steps:
- Check Logs for Detailed Errors: Prowlarr logs provide detailed error messages that can point to specific issues with the API key or configuration. Check the logs for any related errors.
- Use Diagnostic Tools: Many applications that integrate with Prowlarr (like Sonarr and Radarr) include built-in diagnostic tools that can help you test the API connection and identify any issues.
- Clear Cache or Reset Connection: In some cases, clearing the cache in Prowlarr or resetting connections between applications may resolve lingering issues.
Conclusion
The API key in Prowlarr is a crucial component that enables secure communication between Prowlarr and other applications like Sonarr, Radarr, and Lidarr. It acts as a unique identifier, allowing these tools to access Prowlarr’s indexers and retrieve search results automatically. Without a properly configured API key, integration with these applications would fail, disrupting the automation process. By using the API key, Prowlarr ensures a seamless, hands-free experience for managing and downloading media.
However, since the API key grants access to Prowlarr’s functionality, it must be handled with care. It should be treated like a password—never shared publicly or with unauthorized users. If an API key is ever compromised, users should immediately regenerate a new one from Prowlarr’s settings to maintain security. Additionally, when troubleshooting connection issues between Prowlarr and linked applications, checking the accuracy of the API key, ensuring it is correctly entered, and verifying network settings can help resolve common problems.