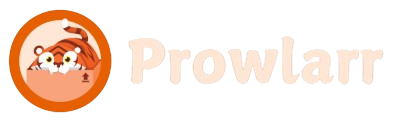Prowlarr is a powerful, open-source indexer manager designed for automating media management through Usenet and torrent services. It serves as a central hub to manage, search, and configure indexers, which are websites or services that index torrents and Usenet content. Prowlarr integrates seamlessly with popular media management tools such as Sonarr (for TV shows), Radarr (for movies), and Lidarr (for music), enabling users to automate the entire process of content discovery, download, and organization. By acting as a middle layer between the media tools and various indexers, Prowlarr simplifies the task of configuring multiple indexers and managing content from multiple sources, ensuring that media is downloaded and organized according to user preferences. Whether you’re a casual user or a dedicated media enthusiast, Prowlarr streamlines the process, saves time, and optimizes your automation setup for an efficient and hassle-free experience.
System Requirements for Prowlarr
Before installing Prowlarr, it’s important to ensure that your system meets the necessary requirements. Here’s a breakdown of the system prerequisites:
Supported Operating Systems
Prowlarr is compatible with multiple operating systems, so you can run it on most modern devices. Here are the supported systems:
Windows:
- Prowlarr works on Windows 7, 8, 10, and 11. You should have at least 2GB of RAM and a modern processor.
- A 64-bit version of Windows is recommended for better performance, but 32-bit systems should also work.
macOS:
- Works on macOS 10.10 (Yosemite) and later versions.
- Ensure that your macOS system has at least 2GB of RAM and sufficient storage to run Prowlarr smoothly.
- As macOS uses a Unix-based system, Prowlarr is designed to integrate well with macOS’ native capabilities.
Linux:
- Prowlarr supports a wide range of Linux distributions, including Ubuntu, Debian, Fedora, and others.
- You should be running a recent version of these Linux distributions (preferably from the last two years).
- Ensure you have Mono or .NET Core installed, depending on your system.
- RAM: At least 1GB is recommended for basic operations, but 2GB or more is better for optimal performance, especially if you have other media tools running.
Docker:
- Prowlarr can also be run in a Docker container. This is a great choice if you’re looking to manage Prowlarr on a server or NAS device.
- Ensure your system has Docker installed and properly configured.
- For Docker users, Linux-based systems (Ubuntu, CentOS, etc.) are ideal, but Docker is available on Windows and macOS as well.
- RAM: Docker containers typically need 1GB or more depending on the size of your media collection.
Hardware Requirements
Processor:
- Prowlarr isn’t very resource-intensive, so it can run on most modern processors.
- Even a mid-range or low-end CPU (e.g., Intel Core i3 or AMD Ryzen 3) is more than sufficient for small to medium media collections.
- For larger setups with extensive automation or running alongside multiple media management tools (like Radarr or Sonarr), a more powerful CPU may be beneficial.
RAM:
- 2GB of RAM is the minimum recommended for running Prowlarr smoothly.
- For systems running several other applications alongside Prowlarr (such as Sonarr, Radarr, or Docker containers), it’s ideal to have 4GB or more of RAM.
Storage:
- Prowlarr itself doesn’t require much storage, but it’s important to have enough space for the downloaded media that it will manage.
- Ensure there’s sufficient free disk space to store media content, whether on the system’s hard drive or an external storage device.
Additional Dependencies (for Linux)
Mono or .NET Core:
- Depending on your Linux distribution, you may need Mono (a cross-platform .NET framework) or .NET Core to run Prowlarr.
- For Ubuntu-based systems, Mono can usually be installed via the apt package manager (sudo apt install mono-complete).
Docker (Optional for Server/NAS):
- If you’re using Docker, make sure your system has Docker installed and running. Docker provides an isolated environment to run Prowlarr and other applications without interfering with your main operating system.
Network Requirements
Ports and Firewall Settings:
- By default, Prowlarr runs on port 9696. Make sure this port is open and accessible if you’re running Prowlarr on a server or accessing it remotely.
- If you’re running behind a firewall or using a router, ensure that the necessary ports are forwarded to allow external access to the Prowlarr web interface.
Internet Connection:
- An internet connection is essential to access the indexers and download content. A stable broadband connection with decent download speeds is recommended, especially if you’re managing a large library of media.
Installation Instructions
Installing Prowlarr is straightforward and can be done on various operating systems, including Windows, macOS, Linux, and Docker. Follow the instructions below based on your platform:
Windows Installation
Download the Installer:
- Visit the official Prowlarr website or its GitHub page.
- Download the Windows installer (.exe) file.
Run the Installer:
- Double-click the downloaded .exe file.
- Follow the on-screen prompts to complete the installation, choosing the installation directory and additional options if necessary.
Launch Prowlarr:
- After installation, Prowlarr can be started via the desktop shortcut or Start menu.
- The web interface should automatically open in your default browser at http://localhost:9696.
macOS Installation
Download the DMG File:
Access the Prowlarr website or GitHub to download the macOS DMG file.
Install the Application:
- Open the downloaded DMG file.
- Drag the Prowlarr icon into the Applications folder.
Run Prowlarr:
- Open the Applications folder and double-click Prowlarr.
- The web interface will open in your browser, typically at http://localhost:9696.
Linux Installation
Option 1: Using a Package Manager (Ubuntu/Debian)
- Open a terminal window.
- Add the Prowlarr repository:
- sudo apt update
- sudo apt install -y curl
- curl -s https://raw.githubusercontent.com/Prowlarr/Prowlarr/develop/apt-prerelease.sh | sudo bash
- sudo apt install prowlarr
Option 2: Using a Tarball
- Download the tarball from the Prowlarr GitHub releases.
- Extract the tarball:
tar -xvf prowlarr-linux.tar.gz
cd prowlarr
./ProwlarrAccess the web interface at http://localhost:9696.
Docker Installation
- Pull the Docker Image:
- Open a terminal and run:
docker pull linuxserver/prowlarrStart the Docker Container:
- Use the following command to start the container:
docker run -d \
--name=prowlarr \
-e PUID=1000 \
-e PGID=1000 \
-e TZ=Etc/UTC \
-p 9696:9696 \
-v /path/to/config:/config \
--restart unless-stopped \
linuxserver/prowlarr- Replace /path/to/config with the path where you want to store configuration files.
- Access the web interface at http://localhost:9696.
Post-Installation Steps
Initial Configuration:
- On first launch, set admin credentials if prompted.
- Familiarize yourself with the web interface.
Adding Indexers:
- Go to the “Indexers” tab.
- Add Usenet or torrent indexers by providing API keys and URLs.
Integration with Sonarr/Radarr/Lidarr:
- Open the respective application’s settings.
- Add Prowlarr as an indexer by entering its API key and URL.
Tips for a Smooth Installation
- Firewall Settings: Ensure that your firewall allows traffic on port 9696.
- Admin Access: On Windows and macOS, run the installer as an administrator for smoother installation.
- Dependencies: For Linux, ensure required dependencies like Mono or .NET are installed.
Running Prowlarr
Once Prowlarr is installed, you need to run the application to start managing your indexers. The process of launching Prowlarr depends on the operating system or installation method you used. Below are the steps for different setups:
Running Prowlarr on Windows
Start Prowlarr:
- If you used the Windows installer, you can launch Prowlarr by:
- Clicking on the Prowlarr shortcut on your desktop.
- Searching for Prowlarr in the Windows Start Menu and clicking on it.
Verify That It’s Running:
- Once launched, Prowlarr runs in the background as a service.
- You can check if it’s running by opening Task Manager (Ctrl + Shift + Esc) and looking for Prowlarr.exe in the list of processes.
Access the Web Interface:
- Open a web browser (Chrome, Firefox, Edge).
- Go to the URL:
http://localhost:9696- This will load the Prowlarr web dashboard, where you can configure indexers and integrations.
Running Prowlarr on macOS
Start Prowlarr:
- Open Finder, go to the Applications folder, and double-click Prowlarr.
- Alternatively, open Terminal and run:
open /Applications/Prowlarr.appAllow Firewall Permissions (If Prompted):
- If macOS asks for network permissions, click Allow to enable communication.
Access the Web Interface:
- Open a browser and visit:
http://localhost:9696- You should now see the Prowlarr dashboard.
Running Prowlarr on Linux
Start Prowlarr Manually:
- If you installed Prowlarr using a package manager, open a terminal and run:
prowlarr &- If you downloaded the tarball, navigate to the extracted folder and run:
./ProwlarrRunning Prowlarr as a System Service (Recommended for Servers)
- To run Prowlarr as a background service, use:
sudo systemctl start prowlarr- To enable it on boot:
sudo systemctl enable prowlarrAccess the Web Interface:
- Open a web browser and visit:
http://localhost:9696- The Prowlarr interface should now be accessible.
Running Prowlarr in Docker
Start the Docker Container:
- If you installed Prowlarr using Docker, start the container wit
docker run -d \
--name=prowlarr \
-p 9696:9696 \
-v /path/to/config:/config \
linuxserver/prowlarAccess the Web Interface:
- Open a browser and go to:
http://localhost:9696- If running Prowlarr on another machine (e.g., a NAS or remote server), replace localhost with the device’s IP address.
Confirming Prowlarr is Running
- If Prowlarr does not open in the browser, check:
- The Prowlarr logs for errors (/config/logs for Docker or C:\ProgramData\Prowlarr\logs for Windows).
- That port 9696 is not blocked by a firewall.
- If necessary, restart Prowlarr using:
sudo systemctl restart prowlarr # For LinuxPost-Installation Setup for Prowlarr
Once you’ve installed Prowlarr and launched it successfully, the next step is to configure it for optimal performance. Here’s a detailed guide on what to do after installation.
Accessing the Prowlarr Web Interface
After installation, Prowlarr runs as a web application. Open a browser and go to:
- Default URL: http://localhost:9696
- If running on another device in your network, replace “localhost” with the device’s IP address (e.g., http://192.168.1.100:9696).
If you can’t access the page, check:
- Whether Prowlarr is running in your system tray or terminal.
- Any firewall or security settings blocking port 9696.
Initial Setup & Configuration
When you open Prowlarr for the first time, you may need to configure some basic settings:
- Set Admin Credentials (if required): If prompted, create a username and password to secure access.
- General Settings: Navigate to Settings → General to configure options like:
- Time zone
- Log level (for debugging issues)
- Web UI theme preferences
Adding Indexers
What Are Indexers?
Indexers are search providers that help Prowlarr find torrent or Usenet files. Without indexers, Prowlarr won’t be able to search for media.
How to Add Indexers:
- Go to the Indexers tab in the Prowlarr web interface.
- Click the “+” button to add a new indexer.
- Select an indexer type:
- Public Indexers (e.g., 1337x, RARBG) – No login required.
- Private Indexers – Requires a membership and API key.
- Usenet Indexers (e.g., NZBGeek, NZBPlanet) – Require an API key.
- Enter the required details such as API key, username, and site URL.
- Click Save and Test to verify the connection.
Connecting Prowlarr to Sonarr, Radarr, or Lidarr
Prowlarr is designed to work with other media automation tools like:
- Sonarr (for TV Shows)
- Radarr (for Movies)
- Lidarr (for Music)
How to Connect Prowlarr:
- Open Sonarr, Radarr, or Lidarr and go to the Settings → Indexers section.
- Click Add New Indexer and select Prowlarr.
- Go to Prowlarr → Settings → Apps and copy the API key.
- Paste the API key into Sonarr/Radarr/Lidarr.
- Enter Prowlarr’s URL (http://localhost:9696) in the connection settings.
- Click Test to ensure the connection works, then save.
Configuring Download Clients
To automate downloads, you need to connect Prowlarr to a torrent client or Usenet downloader. Supported clients include:
- Torrent Clients: qBittorrent, Deluge, rTorrent, Transmission, uTorrent
- Usenet Clients: SABnzbd, NZBGet
How to Add a Download Client in Prowlarr:
- Go to Settings → Download Clients in Prowlarr.
- Click “+” to add a new client.
- Select your client type (e.g., qBittorrent, SABnzbd).
Enter the required details:
- Host: localhost or the IP address of your downloader.
- Port: (Default for qBittorrent is 8080, SABnzbd is 9090).
- API Key: Found in your download client’s settings.
Click Test to check connectivity, then Save.
Setting Up Custom Filters & Preferences
To fine-tune Prowlarr’s behavior, consider adjusting these settings:
Quality & Resolution Settings:
- Limit downloads to specific file sizes (e.g., avoid massive 4K files if you only want 1080p).
- Avoid low-quality releases with junk files.
Category & Tag Filtering:
- Filter results by language or release group.
- Block certain keywords to prevent unwanted downloads.
Retention Limits (for Usenet Users):
Set retention periods to avoid grabbing very old or incomplete files.
Testing & Troubleshooting
After setup, test your configuration:
- Run a manual search in Sonarr/Radarr to see if Prowlarr is returning results.
- Check the Logs in Prowlarr (Settings → Logs) for any errors.
- Make sure your firewall isn’t blocking Prowlarr’s connection to indexers or download clients.
If something isn’t working, common solutions include:
- Rechecking API keys and URLs.
- Restarting Prowlarr and related applications.
- Ensuring indexers are online (some may have temporary downtimes).
How to Add Indexers in Prowlarr
Indexers are essential in Prowlarr as they allow you to search for and retrieve content from torrent or Usenet sources. Adding indexers ensures that Sonarr, Radarr, or Lidarr can find the media you’re looking for.
What is an Indexer?
An indexer is a website or service that catalogs and organizes torrents or Usenet content. Prowlarr connects to these indexers and retrieves search results based on your criteria.
- Torrent Indexers: Public or private torrent websites (e.g., 1337x, RARBG, IPTorrents).
- Usenet Indexers: NZB sites that index Usenet posts (e.g., NZBGeek, NZBPlanet).
Step-by-Step Guide to Adding Indexers in Prowlarr
Open Prowlarr
- Launch Prowlarr and open the web interface in your browser (http://localhost:9696).
- Go to the “Indexers” tab in the sidebar.
Click “Add Indexer”
- In the Indexers menu, click the “+” button (Add Indexer).
Choose the Type of Indexer
- You’ll see a list of available indexers.
You can filter by:
- Torrent Indexers (e.g., 1337x, RARBG, IPTorrents)
- Usenet Indexers (e.g., NZBGeek, NZBPlanet)
- All Indexers (lists both)
Configure the Indexer
- Each indexer has different requirements. After selecting an indexer, you may need to provide:
API Key:
- Private indexers require an API key, which you can get from the indexer’s website (in your account settings).
Username & Password:
- Some indexers require login credentials instead of an API key.
Base URL:
- Ensure the indexer URL is correct (especially for private trackers).
Test the Indexer
- Click the “Test” button to verify the connection.
- If successful, Prowlarr will confirm the indexer is working.
- If the test fails, double-check your API key, URL, or credentials.
Save and Enable the Indexer
- Click “Save” to add the indexer.
- The newly added indexer will now appear in your Indexers list.
Optional: Advanced Indexer Settings
- Priority: Set priority levels for indexers (higher priority means Prowlarr will use them first).
- Categories: Assign categories to filter searches (e.g., Movies, TV Shows).
- Limit Results: Restrict the number of search results per indexer.
Sync Indexers with Sonarr, Radarr, or Lidarr
- Go to Settings > Applications in Prowlarr.
- Add Sonarr, Radarr, or Lidarr by entering their API Key.
- This allows these applications to use Prowlarr’s indexers for searches automatically.
Troubleshooting Common Issues
- Test Fails? Ensure the API key, login credentials, and URL are correct.
- Private Tracker Not Working? Some private trackers require manual cookie authentication.
- Indexer Not Returning Results? The indexer may be down, or you may need to adjust search filters.
How to Link Prowlarr to Sonarr, Radarr, or Lidarr
Prowlarr integrates seamlessly with Sonarr, Radarr, and Lidarr, allowing these applications to use Prowlarr’s indexers for automated media searches. This eliminates the need to configure indexers separately in each app. Here’s how to link them:
Step 1: Get Prowlarr’s API Key
- Open Prowlarr’s web interface (http://localhost:9696).
- Go to Settings → General.
- Scroll down to the Security section and find the API Key.
- Copy the API Key. This will be needed in Sonarr, Radarr, or Lidarr.
Step 2: Add Prowlarr as an Indexer in Sonarr/Radarr/Lidarr
For Sonarr:
- Open Sonarr’s web interface (http://localhost:8989).
- Navigate to Settings → Indexers.
- Click + Add Indexer → Select Prowlarr.
In the URL field, enter:
http://localhost:9696- Paste the Prowlarr API Key in the designated field.
- Click Test to check the connection.
- Click Save.
For Radarr:
- Open Radarr’s web interface (http://localhost:7878).
- Go to Settings → Indexers.
- Click + Add Indexer → Select Prowlarr.
- Enter the URL (http://localhost:9696) and API Key copied from Prowlarr.
- Click Test, then Save if successful.
For Lidarr:
- Open Lidarr’s web interface (http://localhost:8686).
- Navigate to Settings → Indexers.
- Click + Add Indexer → Select Prowlarr.
- Paste the URL (http://localhost:9696) and API Key.
- Click Test → Save.
Step 3:Configure Automatic Syncing (Optional but Recommended)
Prowlarr can automatically sync indexers with Sonarr, Radarr, or Lidarr.
- In Prowlarr, go to Settings → Applications.
- Click + Add and select Sonarr, Radarr, or Lidarr.
- Enter the API Key from Sonarr/Radarr/Lidarr (found under their General settings).
- Set the correct URL (http://localhost:8989 for Sonarr, http://localhost:7878 for Radarr, etc.).
- Click Test → Save.
Troubleshooting Prowlarr Installation Issues
If you run into problems while installing or running Prowlarr, here are some common issues and solutions:
Prowlarr Won’t Start
Symptoms: Clicking on Prowlarr does nothing, or it crashes immediately.
Possible Causes & Solutions:
Windows:
- Check if your antivirus or Windows Defender is blocking Prowlarr. Add an exception if necessary.
- Make sure you have installed the correct version (32-bit vs. 64-bit) for your system.
- Run Prowlarr as an administrator (Right-click → Run as Administrator).
macOS:
- If you get a security warning, go to System Preferences > Security & Privacy, and allow Prowlarr to run.
Linux:
- Ensure dependencies like .NET or Mono are installed. Run:
sudo apt install mono-devel- Check if the application has executable permissions:
chmod +x /path/to/prowlarrProwlarr Web Interface is Not Loading
Symptoms: Prowlarr installs successfully but doesn’t open in the browser at http://localhost:9696.
Possible Causes & Solutions:
- Prowlarr isn’t running: Check if it’s active in the Task Manager (Windows) or by running:
ps aux | grep prowlarr- Port Conflict: Another program might be using port 9696. Try changing it in the Prowlarr config file (config.xml) and restart the app.
- Firewall Blocking: Ensure your firewall allows Prowlarr. Add an inbound rule for port 9696 in your firewall settings.
Cannot Add Indexers
Symptoms: Error messages like “Failed to connect” or “Invalid API Key” when adding indexers.
Possible Causes & Solutions:
- Incorrect API Key: Ensure you have copied the correct API key from your indexer’s website.
- Login Required: Some private indexers need an account and login credentials. Make sure you enter them correctly.
- IP Blocked: Some indexers block specific IP addresses. Try using a VPN or proxy if needed.
Docker Installation Issues
Symptoms: Prowlarr container fails to start or crashes immediately.
Possible Causes & Solutions:
- Incorrect Volume Mapping: Ensure you have mapped directories correctly when running the container. Example Docker command:
docker run -d --name=prowlarr -p 9696:9696 -v /your/config:/config linuxserver/prowlarr- Permissions Issue: Grant proper execution rights:
sudo chmod -R 777 /your/config- Check Logs: Run the following to see error messages:
docker logs prowlarrProwlarr Not Connecting to Sonarr/Radarr/Lidarr
Symptoms: Prowlarr fails to send indexer results to Sonarr, Radarr, or Lidarr.
Possible Causes & Solutions:
- Incorrect API Key: Verify that the API key entered in Sonarr/Radarr/Lidarr matches the one in Prowlarr (Settings > General).
- Firewall or Network Issues: Ensure both applications are on the same network and not blocked by firewalls.
- Wrong URL Configuration: Use the correct URL format
http://localhost:9696High CPU or Memory Usage
Symptoms: Prowlarr slows down your system or consumes excessive RAM.
Possible Causes & Solutions:
- Too Many Indexers: If you have added many indexers, reduce the number to optimize performance.
- Background Scans Overload: Reduce scan frequency in settings (Settings > Indexers > Interval).
- Restart and Update: Restart Prowlarr and make sure you are using the latest version.
Other General Fixes
If none of the above solutions work, try these general troubleshooting steps:
- Restart your computer or server.
- Reinstall Prowlarr by downloading the latest version and reinstalling it.
- Check logs for errors in Settings > Logs or manually in the installation folder (/var/logs/prowlarr.log for Linux).
- Ask for help in the official Prowlarr Discord or forums.
Additional Tips
These tips address common issues or things to consider after you’ve installed Prowlarr. They help ensure smooth operation and minimize potential setup problems.
Firewall Issues
Why it matters: Firewalls (either on your computer or network) can sometimes block the ports Prowlarr needs to operate correctly. If Prowlarr is unable to connect to other applications (like Sonarr, Radarr, or Lidarr) or the internet, this could be the cause.
What to do:
- Ensure that port 9696 (the default port Prowlarr uses) is not being blocked by your firewall. You may need to configure your firewall to allow traffic on this port.
- On Windows, you can open the port by going to the Windows Defender Firewall and creating an inbound rule to allow traffic on port 9696.
- On Linux, you may need to open the port in the firewall using ufw (Uncomplicated Firewall) or your preferred firewall tool.
- Router-level firewall: In some cases, you might also need to forward port 9696 in your router settings if you want external access.
Permissions (Linux & Docker)
Why it matters: On Linux systems or in Docker containers, permissions can sometimes cause issues when running Prowlarr. If the user doesn’t have the proper permissions, Prowlarr may not be able to read/write files or access needed resources.
What to do:
- Ensure that the Prowlarr user (the user under which Prowlarr is running) has the correct permissions to read and write files in its installation directory and other necessary locations (like download directories).
- For Linux, you can adjust permissions using chmod or chown to give the user the necessary access.
- In Docker, ensure that the volume mappings between your Docker container and your host system are set up correctly, with the right permissions for Prowlarr to access files.
Checking Logs for Errors
Why it matters: If Prowlarr is not behaving as expected (e.g., not starting, not adding indexers, or encountering errors), checking the logs can provide valuable insights into what might be going wrong.
What to do:
- Prowlarr has detailed logs that can help you pinpoint the issue. In the web interface, go to Settings > General > Log Settings to access them.
- Review any error messages that might indicate missing dependencies, incorrect API configurations, or other issues.
- Docker logs: If you’re using Docker, you can view the logs for the container by running the following command:
docker logs <container_id>Proxy Configuration
Why it matters: If you are behind a proxy server (e.g., in a corporate network), Prowlarr may not be able to connect to external indexers or the internet.
What to do:
- In Prowlarr’s settings, you can configure a proxy under Settings > General > Proxy.
- Enter the proxy details (host, port, username, password) if needed, so that Prowlarr can route traffic through the proxy server.
Automatic Updates
Why it matters: Regular updates are important for fixing bugs, adding new features, and ensuring security. However, sometimes updates may fail to install automatically, especially on Linux or Docker setups.
What to do:
- On Windows/macOS, Prowlarr should automatically notify you when an update is available. Simply follow the prompt to update to the latest version.
- On Linux, if you installed via a package manager (e.g., APT or Homebrew), you can check for updates manually by running
sudo apt update && sudo apt upgrade prowlarr- If you’re using Docker, you will need to pull the latest version of the Prowlarr image by running:
docker pull linuxserver/prowlarrBackup and Restore
Why it matters: Prowlarr allows you to save your settings, indexer configurations, and other preferences. If you ever need to reinstall or move to a new system, having a backup ensures you don’t lose any configurations.
What to do:
- Prowlarr provides an option to back up your settings from the Settings > General > Backup tab. Save the backup to a safe location.
- If you need to restore your settings, simply use the Restore option in the same section.
Conclusion
Conclusion, once Prowlarr is installed and configured, you will have a powerful tool at your disposal for automating the process of managing and downloading your media. By adding indexers and linking Prowlarr with other applications like Sonarr, Radarr, and Lidarr, you can streamline your media collection and ensure that new content is automatically fetched and organized. The ease of integrating both Usenet and torrent indexers allows for a comprehensive, efficient system that saves time and effort. With Prowlarr working in the background, you’ll be able to enjoy your media without the hassle of manual searching and downloading. Ultimately, Prowlarr provides a seamless solution for those who want to take their media automation to the next level.